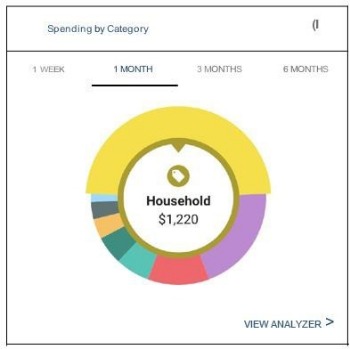My Money Manager
Set yourself up for success by utilizing Pilot Grove Savings Bank's personal finance management tool, My Money Manager on your mobile banking app. This financial management tool is embedded within Online Banking and Mobile Banking, and allows you to take control of your finances.
My Money Manager Features & Overview
- Create budgets and categorize and track spending habits: Easily create a budget and start tagging your account transactions to see where and how you spend your money. Seeing how you reach a spending target can help you make smarter spending choices.
- Set and track goals: Visually tracking your progress can help you reach your financial goals much quicker and easier. Using My Money Manager, you can set goals and automatically track your progress.
- Bring your budget to life: Using the interactive cash flow calendar, you can see how much money you have available to pay bills and other expenses day-by-day, allowing you to make informed choices on when to schedule spending.
- Stay informed with account alerts: With My Money Manager, you can set up to be notified when a checking account or savings account balance changes significantly, when you are close to exceeding a spending category, and more.
- View a full financial picture: Add other financial institution accounts, including mortgages and credit cards, to My Money Manager. This will give you a comprehensive view of all bank account balances and account transactions. My Money Manager will then automatically track your relationships so you can track spending, set budgets and calculate your net worth.
- Build wealth and watch it grow: No need to keep manually updating a spreadsheet. My Money Manager helps you quickly add up all your debts and assets to give you an up-to-date estimate of your net worth.
Where Can I Find My Money Manager?
My Money Manager is embedded within both Online Banking and Mobile Banking. No additional downloads or registrations are required. Once you login to either platform it is easy to navigate to My Money Manager.
Online Banking
- Log in to Online Banking.
- Click on any account.
- Click on the Insights tab located on the left-hand side.
- Click on "Overview" and start to explore.
Mobile Banking
- Log in to Mobile Banking.
- Navigate to the top left corner of your screen. There you will see what we call a "hamburger menu", or three horizontal lines.
- Click on that menu.
- Select Spending Habits from the menu of options below.
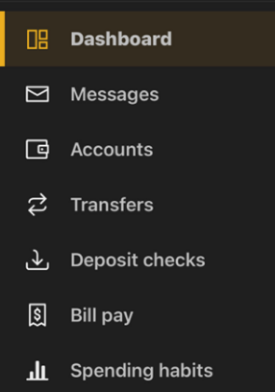
My Money Manager How-To Dashboard
See which category you have spent the most in so far this month.
- Select parts of the wheel to see other major category spending. Your transactions will categorize themselves with ‘tags’.
- To personalize these categories, or split the transaction between tags, select the transaction and edit the tag.
- When you select a transaction from the dashboard, you can change the name of the transaction, split the transaction between tags, create a budget, or add a recurring transaction to your Cashflow Calendar.
Spending Targets
New users can look at the insights for guidance on what to budget based on spending.
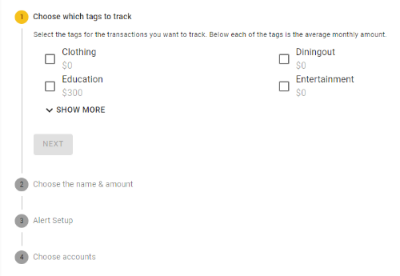
- Navigate to Budgets and click on “View Budgets.”
- Click on the Spending Target you’d like to edit from the list.
- Click “Edit Budget” to edit or delete.
- You can change the name, amount, tags, and accounts associated with this Spending Target from here.
Cashflow
The cash flow calendar brings your budget to life using an interactive calendar.
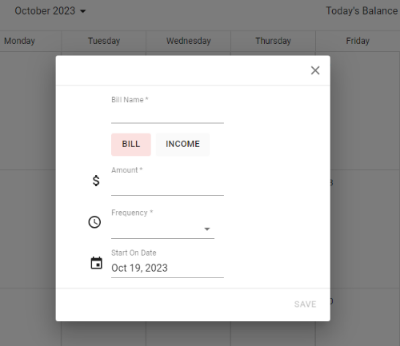
- Navigate to Cashflow.
- Click the plus sign to “Add Income” or “Add Bill.”
- Enter in the required information and click “Save.”
Goals
Create savings goals, like saving for a vacation, or a debt reduction goals, like paying off a high-rate credit card.
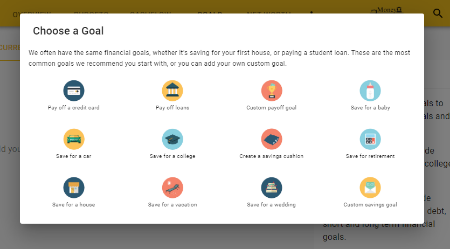
- Navigate to Goals and select “Add Goal.”
- Select your desired savings or pay off goal.
- Fill in the required information.
- Click “Save” to complete the process of adding a new goal.
Keep in mind, your Goal Summary will update your completion date and the amount needed per month according to your preferences. Goals will automatically update your progress and will reflect your day-to-day account balances in PFM.
Add an Account
Syncing other accounts for a complete financial picture is simple.
- Navigate to Accounts and click the plus sign to “Add Linked Account.”
- Select an institution or use the search to find your institution.
- Enter in the required information and select “Connect.”
- You’ll receive a notification on your PFM dashboard once the account has been synced successfully.
Do You Have Questions About My Money Manager?
Give us a call or stop into your local branch today!

%20-%20institution.png)